Components
In the passives package, components are created with a couple properties that have been predetermined:
- footprint
- prefix
Doing that takes some of the effort out of creating common components. But all it was really doing was calling the Component class with a few properties already set.
Component
The Component class is the base class for all components in typeCAD. A component is anything added to the board. In KiCAD, it would be anything that has a footprint file associated with it.
import { Component } from '@typecad/typecad';
let u1 = new Component({ footprint: 'Package_SO:SOIC-8_5.3x5.3mm_P1.27mm' });The above creates a SOIC-8 component. footprint is the KiCAD footprint path and split into two strings.
That method works well for simple components, but there is a better way using the add-component tool.
npx @typecad/add-component
typeCAD has a command line tool that can be used to create a component. It is in your project’s package.json file, you can simply click the Add Component button in the VSCode GUI under NPM Scripts. If you’re not using VSCode, you can run npx @typecad/add-component --folder=./src from the ./hw directory of your project.
The script will ask where the component is coming from, either the KiCAD library, a local file, or an EasyEDA/JLCPCB component.
If you’re using the KiCAD library, you’ll be asked for the symbol library and name. Paste it in, press enter and it should automatically figure out which footprint to use. If it can’t, it will ask you for a footprint library name and footprint name (library.kicad_mod:footprint).
If you’re using a local file, you’ll be asked for the path to the symbol file and footprint file.
If it’s an EasyEDA/JLCPCB component, you’ll be asked for the C### number.
KiCAD Library Components
If you’ll be creating a component that is in the KiCAD library, you need two pieces of information:
- footprint library name
- component footprint name
Right now, the easiest way to get that information is to add the part you want to a schematic. For this example, we’ll make an ATtiny85 MCU so add it to a KiCAD schematic. Select it and press e. You should see a dialog that looks like this:
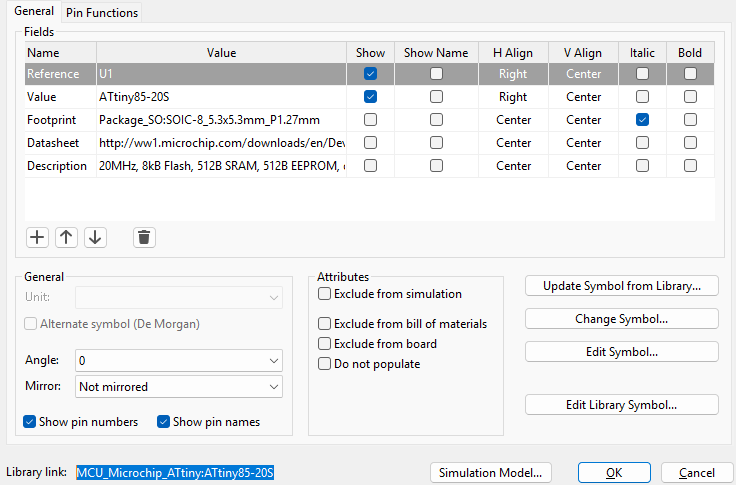
The highlighted Library link text on the bottom has the information you need. The first part, before the : is the symbol library name (MCU_Microchip_ATtiny), the second part is the symbol name (ATtiny85-20S).
Making components is the only point in typeCAD where you need to deal with KiCAD symbols. It uses the information in them to create some boilerplate code for you.
Local File Components
If you’re creating a component that is not in the KiCAD library, you need the symbol file (.kicad_sym) and footprint file (.kicad_mod) for the component. It is easiest to copy the files to your project directory. They can be deleted after the component is created.
EasyEDA/JLCPCB Component
If you are working within JLC’s ecosystem for design or assembly, you can use the C### numbers of their parts to create a component. The footprint and 3d model will be downloaded and a typeCAD component will be created.
The parts are converted from EasyEDA’s format to KiCAD’s footprint. The conversion isn’t always perfect. The most common issue is pin types being unspecified rather than what they should actually be.
Component Use
After the component is created, they’ll be some code in the terminal that tells you how to import it and declare a new instance of it. For the ATtiny85, it will look like this:
🧩 typeCAD Create Component
✔ Component source? KiCAD
✔ Symbol name? MCU_Microchip_ATtiny:ATtiny3227-M
✔ Footprint name? Package_DFN_QFN:QFN-24-1EP_4x4mm_P0.5mm_EP2.6x2.6mm
Finished component creation, use it with:
import { ATtiny85_20S } from './ATtiny85_20S';
let u1 = new ATtiny85_20S();Let’s look at what’s in the ATtiny85_20S.ts file that was created to get a better idea of what is going on.
ATtiny85_20S.ts
import { Component, Pin } from '@typecad/typecad';
/**
| Pin # | Name | Type |
| --: | :-- | :-- |
| 8 | VCC | power_in |
| 4 | GND | power_in |
| 5 | AREF_PB0 | bidirectional |
| 6 | PB1 | bidirectional |
| 7 | PB2 | bidirectional |
| 2 | XTAL1_PB3 | bidirectional |
| 3 | XTAL2_PB4 | bidirectional |
| 1 | _RESET_PB5 | bidirectional |
*/
export class ATtiny85_20S extends Component {
VCC = new Pin(this.reference, 8, 'power_in', this, {
minimum_voltage: -0.5,
maximum_voltage: 6,
current: 0.2,
});
GND = new Pin(this.reference, 4, 'power_in', this, {
minimum_voltage: -0.5,
maximum_voltage: 6,
current: 0.2,
});
AREF_PB0 = new Pin(this.reference, 5, 'bidirectional', this, {
minimum_voltage: -0.5,
maximum_voltage: 6,
current: 0.04,
});
PB1 = new Pin(this.reference, 6, 'bidirectional', this, {
minimum_voltage: -0.5,
maximum_voltage: 6,
current: 0.04,
});
PB2 = new Pin(this.reference, 7, 'bidirectional', this, {
minimum_voltage: -0.5,
maximum_voltage: 6,
current: 0.04,
});
XTAL1_PB3 = new Pin(this.reference, 2, 'bidirectional', this, {
minimum_voltage: -0.5,
maximum_voltage: 6,
current: 0.04,
});
XTAL2_PB4 = new Pin(this.reference, 3, 'bidirectional', this, {
minimum_voltage: -0.5,
maximum_voltage: 6,
current: 0.04,
});
_RESET_PB5 = new Pin(this.reference, 1, 'bidirectional', this, {
minimum_voltage: -0.5,
maximum_voltage: 13,
current: 0.04,
});
constructor(reference?: string | undefined) {
super({ reference, footprint: 'Package_SO:SOIC-8_5.3x5.3mm_P1.27mm' });
}
}It is a bit more involved than the simple TypeScript we’ve been using so far (that’s why it was auto-generated). But it helps to explain what is going on.
The file extends the Component by adding some extras to it. In particular, it adds Pin objects to the component. Rather than using the pins like u1.pin(1), we can use u1.VCC for the VCC pin, or u1.GND for the GND pin. This makes the code much easier to read and understand.
minimum_voltage, maximum_voltage, and current are optional and provide additional information for the power-aware system to check trace widths, and ensure voltage/current restrictions are met.
add
After a Component has been created and modified, call add to include it in the schematic and netlist.
import { PCB } from '@typecad/typecad';
import { ATtiny85_20S } from './ATtiny85_20S';
let typecad = new PCB('typecad_docs');
let u1 = new ATtiny85_20S();
typecad.add(u1); // method 1
// --or--
typecad.create(u1, ...); // method 2The add method adds the component explicitly and the ::create(...) method adds them all at once just prior to building. Functionally, there is no difference, but if a components are being created dynamically, it is useful to have a method to add them.
On This Page